How to Update SSAR
How to Update Your SSAR
It is very important that you keep the information in your SSAR current. You should update your SSAR if you have changes to your class schedule, or mid-year first-semester senior grades which were not available when your SSAR was first created.
Unlocking Your SSAR
In order to update your SSAR, you will first need to unlock it. Once you have logged back into your SSAR, click on the "Record Complete" link at the top of the page.
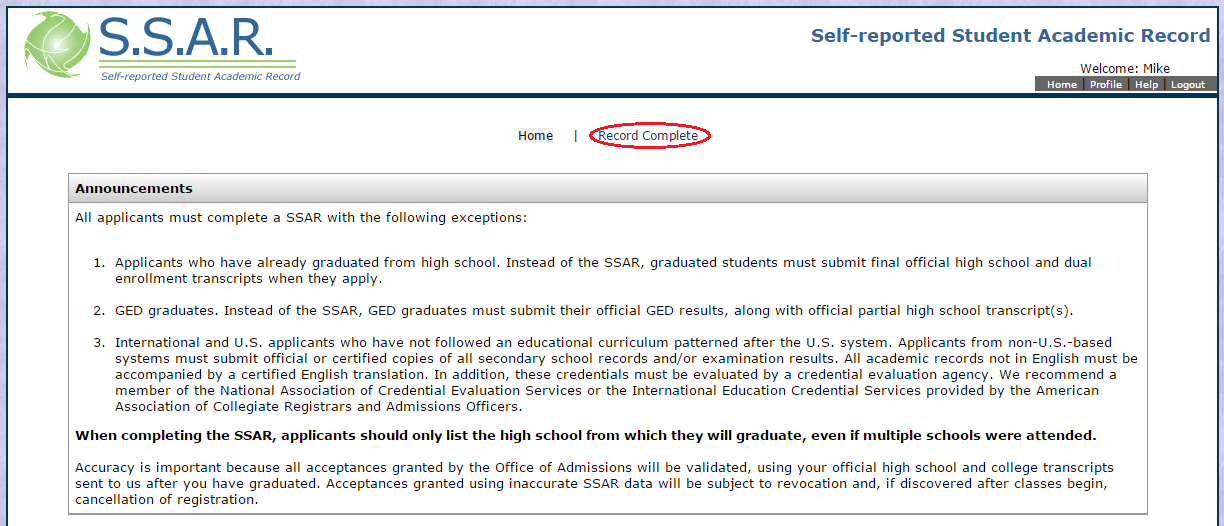
Next, on the Record Complete page, click the "Update Academic Record" link.
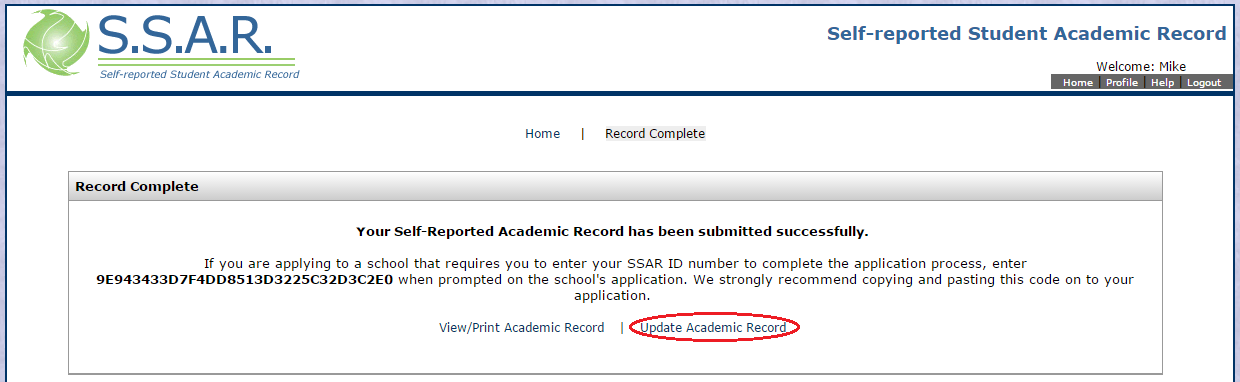
After clicking that link, you will see the message below. Click the "OK" button to unlock your SSAR.
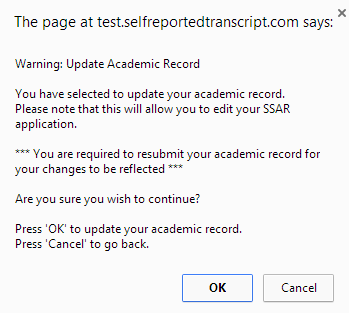
Editing Your SSAR
Now that your SSAR has been unlocked, you will be able to edit the information on it.
- To edit your graduation year, high school you are graduating from, dates of attendance, or grade scale, click on "Edit Schools."
- To edit your cumulative weighted GPA, class rank, or course details and grades, click on "Edit Coursework."
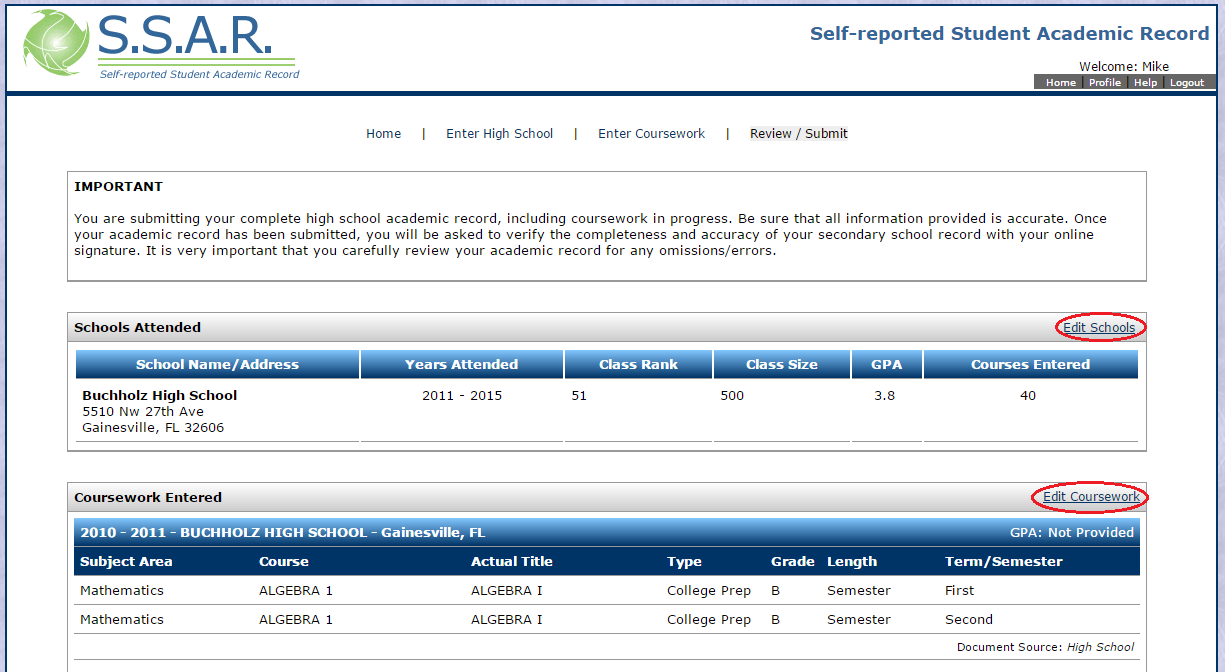
Editing High School Information
This page will allow you to edit your graduation year, dates of attendance, grade scale, and high school. Remember that all information on your SSAR will be listed under your graduating high school, even if you have attended multiple schools. Once you are done with any updates on this page, you can click the "Continue" button at the bottom to move on to the Coursework section of the SSAR.
WARNING: Clicking on the trash can icon will delete your high school and all coursework from your SSAR. You should only do this if you accidentally selected the wrong high school when you first created your SSAR.
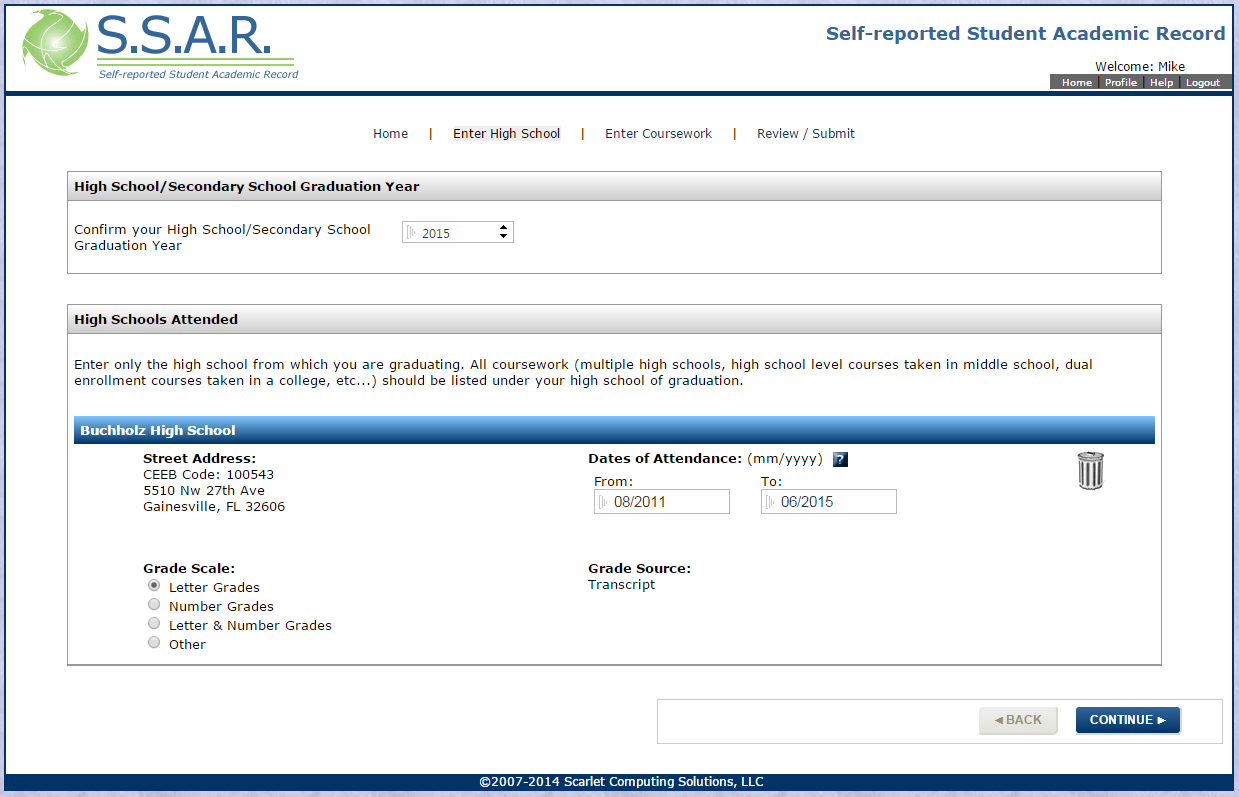
Editing Coursework Information
From this page, you can edit your cumulative weighted GPA, class rank, and course details and grades.
To edit your GPA or class rank information, click the "Edit" button in the Class Rank / GPA section.
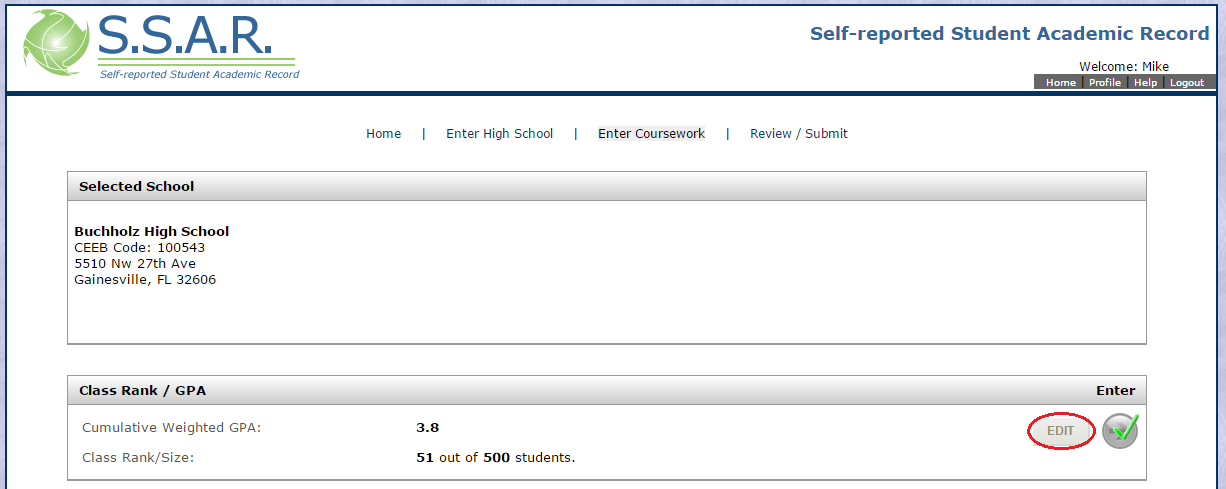
A window will pop up, allowing you to edit this information. Once you have made your updates, click the "Continue" button.
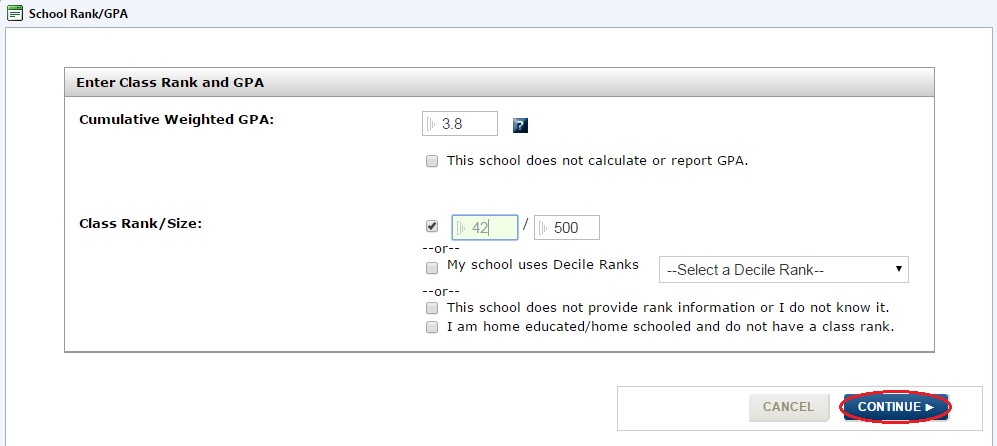
To edit your course details and grades, click the "Edit" button next to the appropriate subject area.
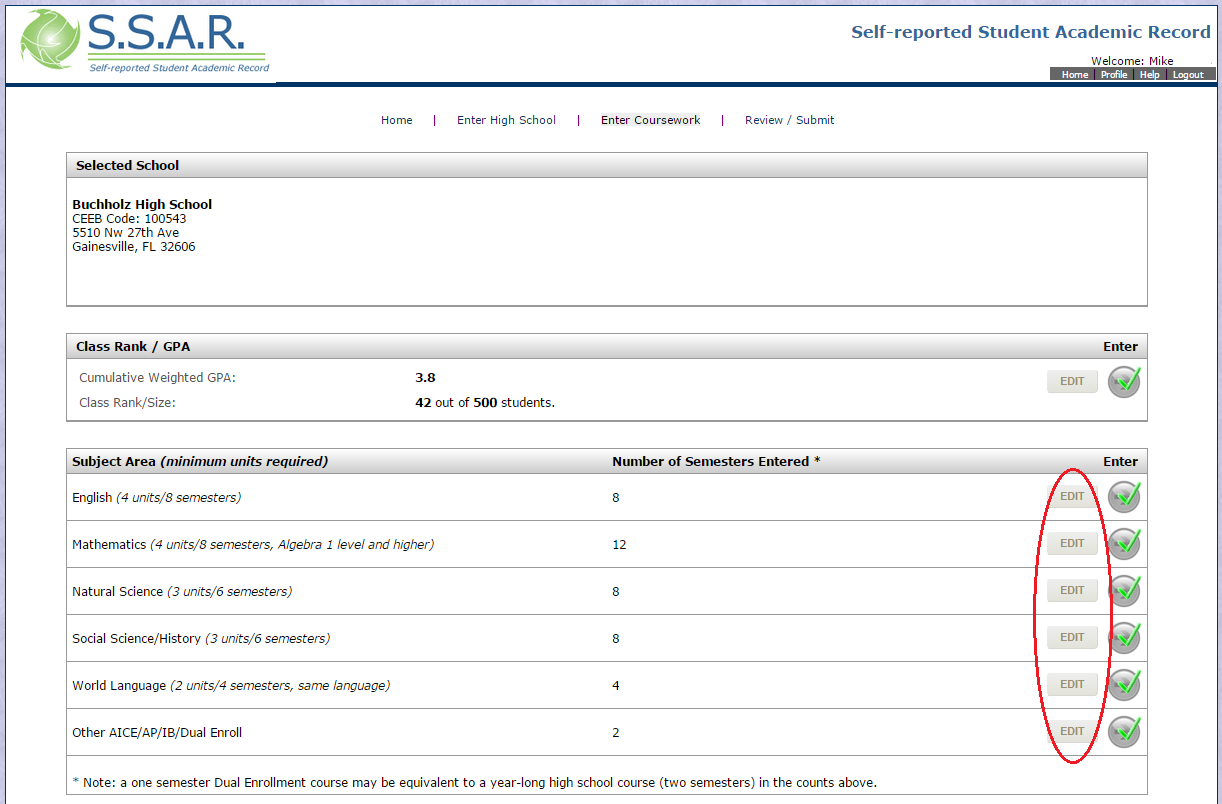
Clicking one of the "Edit" buttons will open a window showing the courses you previously
entered in that subject area. This page will allow you to edit or delete existing
coursework, or add new coursework.
REMINDER: Before you make any updates to your coursework, it is highly recommended that you
re-read the instructions. You can do this by clicking the "Re-display detailed instructions" link.
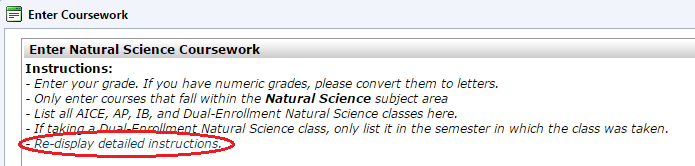
On this page, you will see all of your previously entered information, including the
senior year courses you originally entered with grades of "In-Progress." To enter
your first semester mid-year grade for a course, first click the "Edit" link next
to the first semester "IP" grade.
REMINDER: You can only edit a single row at a time.
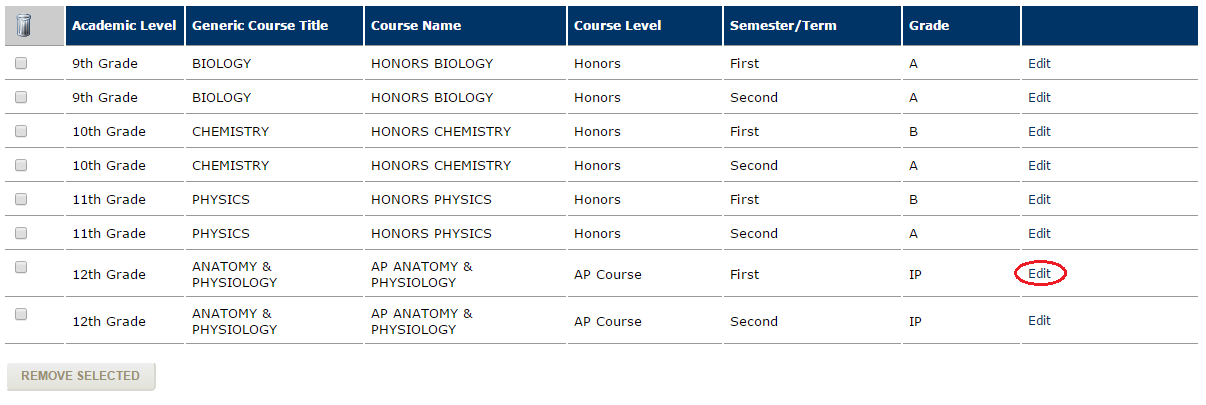
After clicking the "Edit" link next to a grade, the course will appear below in the Edit Course section of the page. To enter your mid-year grade for the course, simply change the current "In-Progress" grade to the new grade, and then click the "Save Changes" button.

After you have clicked "Save Changes," you will see the new grade reflected in the table above.
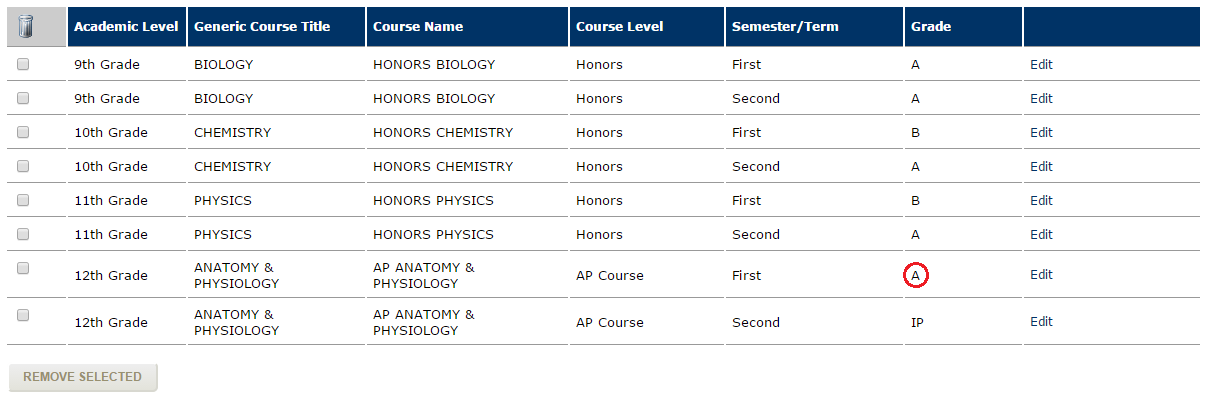
Once you are finished updating all of your mid-year grades in a particular subject area, press the "Close Window" button.
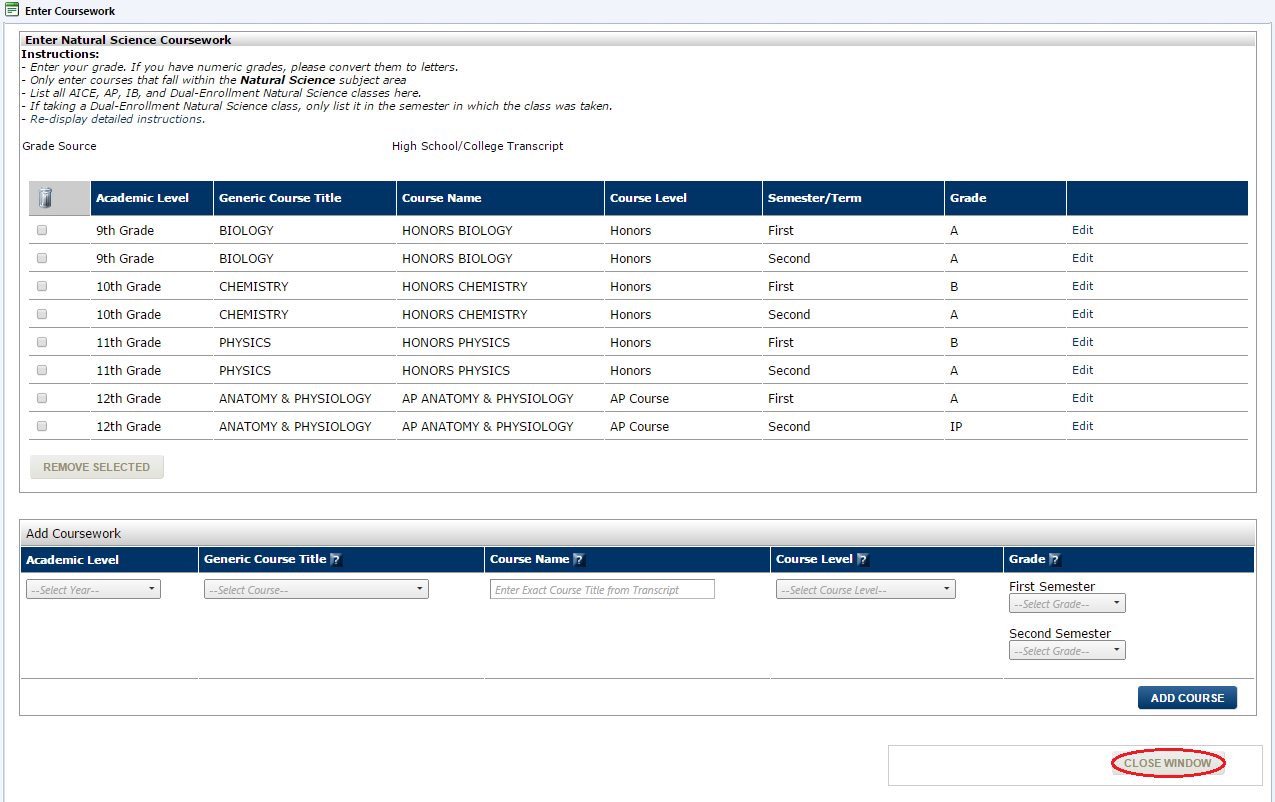
Repeat the above steps to update your mid-year grades for the rest of your senior
year courses.
REMINDER: These same steps can be used to correct any course information or grades that you
may have previously entered incorrectly.
Submitting Your Updated SSAR
After you have finished all of your updates, click on the "Review / Submit" link near the top of the page.

Once you are ready to submit your updated SSAR, scroll to the bottom of the page and re-enter your SSAR email address and password into the Electronic Signature section. Then, click the "Complete" button.
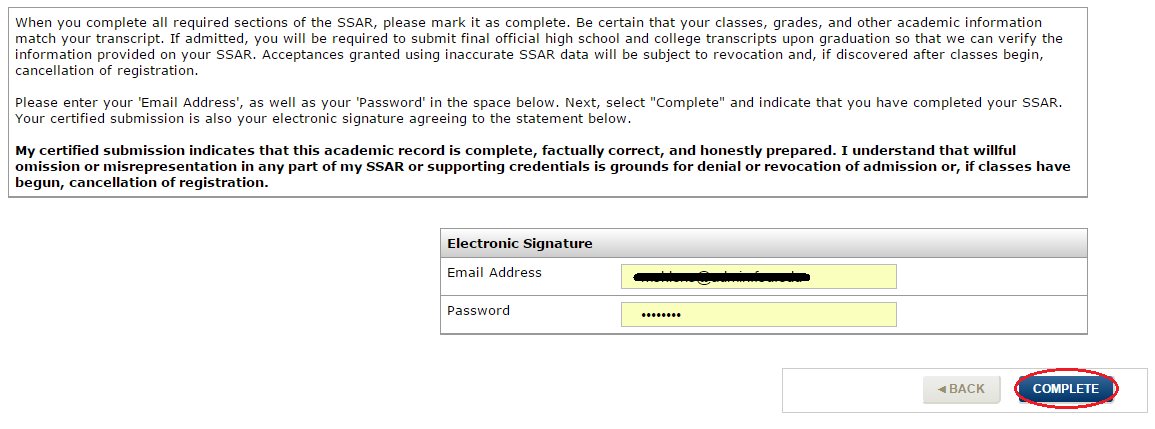
After clicking the "Complete" button, you will be taken back to the Record Complete page that shows your SSAR ID number. If you have already completed your application for admission, there is nothing more you need to do. FAMU will automatically receive your updated SSAR within one business day.
I have read the above instructions and am ready to update my SSAR.



